- Laravel
Laravelのインストールから初期設定まで
Laravelで新規にアプリを作成する時のインストールから初期設定までの手順をまとめました。
MacOSでMAMPを使用しての手順となります。
Dockerなどを使用する場合には、下記ドキュメントより Laravel sail での構築方法を参考にしてください。
ドキュメント(英語)
https://laravel.com/docs/10.x/installation
ドキュメント(日本語)
https://readouble.com/laravel/10.x/ja/installation.html
さて、それでは初めていきましょう。
1. Laravelのインストール
まずはターミナルを開いてください。
プロジェクトをインストールする場所まで移動します。
cd /Applications/MAMP/htdocs移動したら、下記を実行してインストール!
⚫︎現在の最新バージョンをインストール
composer create-project laravel/laravel --prefer-dist プロジェクト名
⚫︎バージョンを指定してインストール
(例)バージョン8をインストールしたい場合
composer create-project "laravel/laravel:8.*" --prefer-dist プロジェクト名
↓
インストールが完了したら、とりあえず画面に表示させる
cd プロジェクト名
php artisan servehttp://127.0.0.1:8000でアクセスして、表示されればOKです。
2. データベースを作成
さて、次はMAMPに標準で設定されている「phpMyAdmin」というものを使用して、データベースを作成します。
まずはMAMPに標準で設定されている「phpMyAdmin」というものを使用して、データベースを作成します。
※phpMyAdminというのは、MySQLをブラウザ上で見た目でわかりやすく管理するためのツールです。
手順
MAMPのアプリを立ち上げる
→ 右上にある「WebStart」をクリック
→ Web画面が開くので、ToolsからphpMyAdminを選択するとphpMyAdminが開く
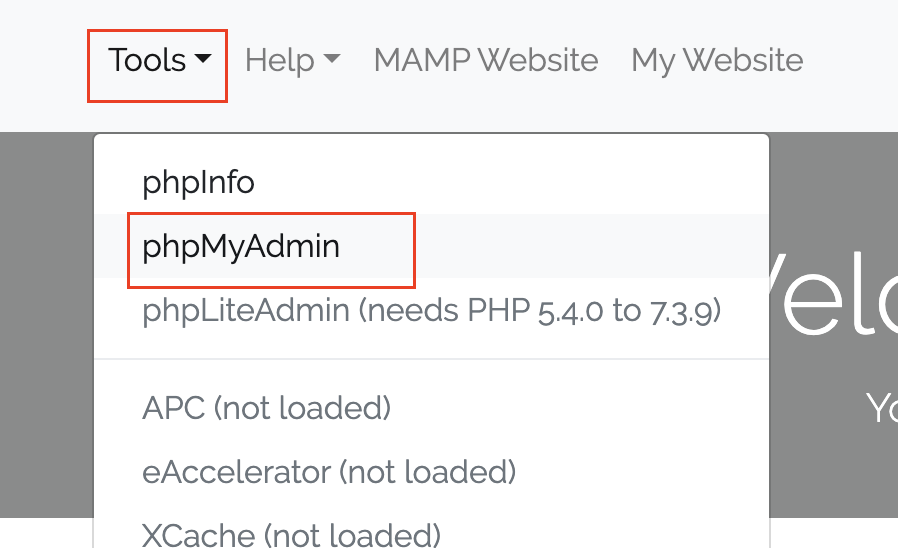
↓
左側サイドメニュー
→ 「新規作成ボタン」 からデータベースを新規作成
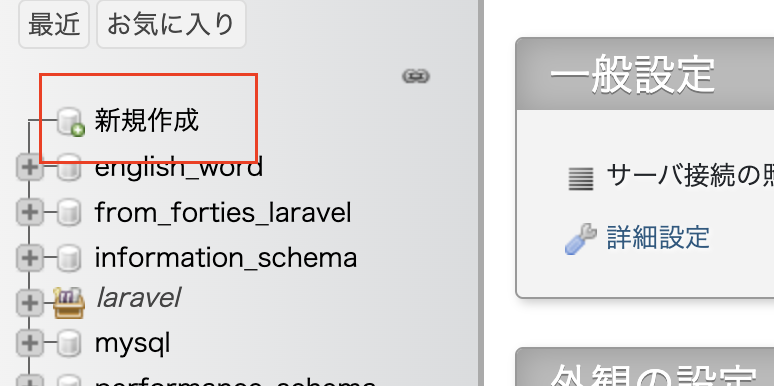
↓
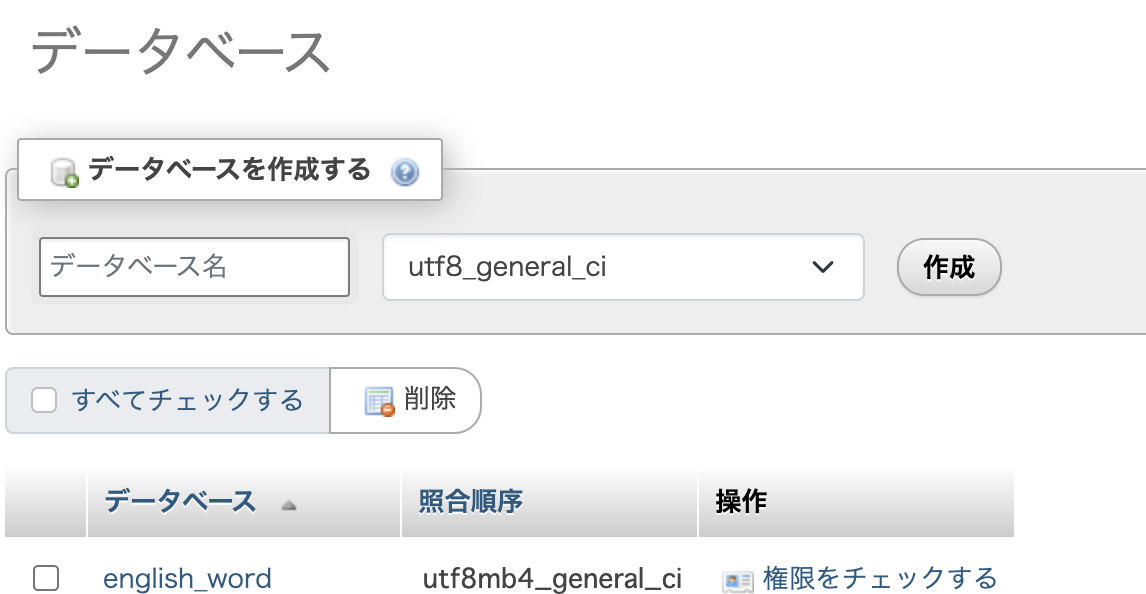
※テーブルはLaravelからマイグレーションで作成するので、今は作成しません
ユーザーを作成(任意)
左側のメニューから先ほど作成したデータベースを選択
→ 表示が変わり、上のほうのタブに「権限」というものがあるのでクリック
→ ユーザーアカウントを追加する
→ ユーザー名とパスワードを入力
※ここで入力したユーザー名とパスワードは、後ほどLaravelの.envというファイルに記載します。
.envの記述
LaravelのプロジェクトをVSCodeで開き、ルートパスに.envファイルというものを作成します。
.env.exampleというファイルがあると思うので、コピペして.envという名前に変更してください。
下記の内容を修正します。
APP_NAME=アプリの名前を記述(任意)
//省略
DB_CONNECTION=mysql
DB_HOST=127.0.0.1
DB_PORT=8889 //※①
DB_DATABASE=データベース名 //※②
DB_USERNAME=作成したユーザー名 //※③
DB_PASSWORD=設定したパスワード //※③※①
MySQLのPort番号を入力
確認方法は左上の「Preferences」 → 「Ports」タブを選択 → MySQL Portの部分に書かれている数字
デフォルトでは、おそらく「8889」になってるはずです。
※②
先ほど作成したデータベースの名前を記述
※③
先ほど作成したユーザー名とパスワードを記述
ユーザーを作成してない方は、どちらもrootと記述してください。
※.envというのはLaravelを動作させるための情報が色々書かれているファイルだと思ってください。
外部には漏れてはいけない内容が書かれておりとても重要なファイルなので、Gitに間違えてあげないように気をつけてください。
デフォルトでは.gitignoreでちゃんとGitにはアップされないようになってると思いますが…
3. テーブルを作成する
データベースの作成と.envファイルの修正が完了したら、データベースとLaravelを紐づけテーブルを作成しましょう。
そのことをマイグレート(migrate)といいます。
ターミナルを開き、プロジェクトのルートパスへ移動。
下記のコマンドを実行します。
php artisan migrate
OKというような表示が出たらOKです。
ちゃんとphpMyAdminにアクセスして、画面をリロード、テーブルが作成できてればOKです。
4. 言語の設定
標準では言語が英語になっていたり、時間がUSの時間になっているため修正します。
config/app.phpを開く
'timezone' => 'UTC',
↓
'timezone' => 'Asia/Tokyo',
'locale' => 'en',
↓
'locale' => 'ja',
'faker_locale' => 'en_US',
↓
'faker_locale' => 'ja_JP',以上でLaravelでアプリを作成するための最低限の準備が完了となります。
うまくいきましたでしょうか…
よい開発ライフを!


